
Androidスマホは価格や性能の幅が広く、自分に合った機種を選べるのが魅力です。
Androidの機種変更を考えている、Androidの機種変更を自分でサクッと済ませたい、と考えている人も多いのではないでしょうか。
今回はAndroid機種変更前にやるべきことや機種変更の手順を紹介します。
AndroidからAndroidへの機種変更方法だけでなく、iPhoneからAndroidへの機種変更方法も紹介します。
Androidへの機種変更を考えている方はぜひ参考にしてください。
目次
Androidを機種変更する方法3つ

Androidを機種変更する方法は3つあります。
- 店頭で機種変更する方法
- オンラインショップで機種変更する方法
- 端末を買って自分で機種変更する方法
それぞれメリット・デメリットがあるため、自分に合った方法を選びましょう。
店頭で機種変更する方法
機種変更を簡単に済ませたい、自分で機種変更する自信がないという方は、店頭での機種変更がオススメです。
機種・プランの相談や、現在使っている機種の下取りまですべてやってもらえます。
わからないことがあればスタッフにその場で相談できるので、スマホの操作に自信がない人は店頭で機種変更すると安心です。
実際に端末を触って、操作性などを確認できるのもよいですね。
ただ、店舗での機種変更は待ち時間や手続きの時間が長かったり、事務手数料を取られたりするデメリットもあります。 店舗にいく時間がない方や高い手数料を払いたくない方は、次に紹介する方法で機種変更をおこないましょう。
オンラインショップで機種変更する方法
店舗での長い時間待ちたくない、事務手数料を払いたくないという方は、オンラインショップでの機種変更がオススメです。
オンラインショップなら24時間好きな時間に申し込みができるため、忙しくて店舗に行く時間がない方でも自宅から申し込みが可能です。
たとえばドコモショップの場合、オンラインショップでの機種変更手順は以下のようになります。
- オンラインショップからの申し込みに必要な情報を準備する
- オンラインショップから申し込み手続きをする。申し込み後、確認メールが届く
- 数日後、自宅に端末が届く
- 初期設定やデータ移行の手続きをする
オンラインショップから申し込みをする際は、dアカウントのID/パスワード・クレジットカード(または特定の金融機関口座)が必要です。
端末が自宅に届いたあと、自分で初期設定やデータ移行の手続きをおこなう必要があるため、端末の操作に自信がない方は店舗での機種変更がよいでしょう。
端末を買って自分で機種変更する方法
- キャリアから格安simに変更したい
- 端末を量販店などで安く購入したい
このような場合は、端末を購入して自分で機種変更する方法もあります。
自分で機種変更する場合は、今までのデータやアプリなどの移行作業が必要です。
バックアップを取り忘れると今までのデータを失ってしまう可能性があるため、スマホの操作に自信がないという方は店頭で手続きをすると安心ですよ。
Android機種変更前にやるべき3つのこと

Androidの機種変更前に、下記の3つを準備しましょう。
データのバックアップ
写真・連絡先・音楽・アプリなどのデータのバックアップを取りましょう。
Android・iPhoneからAndroidへ移行する際は、Googleアカウントを使ってバックアップすると便利です。
アカウント情報の確認
GoogleアカウントやLINEなどの、他のサービスアカウント情報を確認しましょう。機種変更後、新しい端末で再ログインするために必要となります。
アカウント情報を忘れてしまうと再ログイン出来なくなってしまうので、注意してくださいね。
不要なデータの削除
使っていないアプリやファイルなど、不要なデータを整理しましょう。
移行するデータ・アプリが減ることで、新しい端末の容量を確保できますよ。
AndroidからAndroidへデータ移行する手順4ステップ
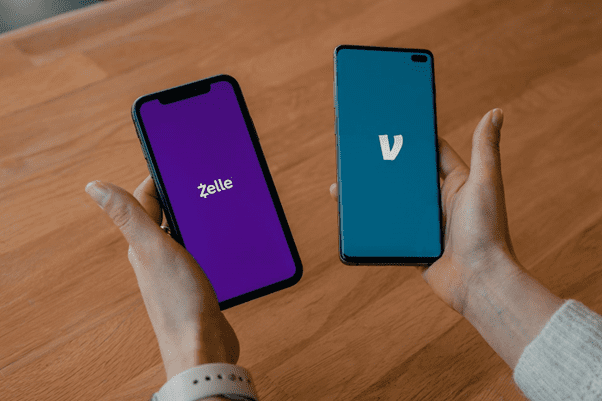
AndroidからAndroidへ機種変更するには、Googleドライブを利用すると便利です。
Googleドライブを使ってデータ移行する手順4ステップを紹介します。
1.Googleアカウントでデータをバックアップ
- スマホの設定アプリをタップ
- 「システムと更新」⇒「バックアップと復元」をタップ
- 「Googleにバックアップ」をオンにする
2.おサイフケータイのデータを一時保管
「モバイルSuica」などのおサイフケータイのデータは、各サービスのサーバーに一時的に預ける必要があります。
データの預け入れは古いAndroidからおこないましょう。各サービスのマイページから手続きが可能です。
データを預け入れしたあと、新しいAndroidから各サービスへアクセスすると残高が引き継がれます。
3.古いAndroidから新しいAndroidにデータ移行
AndroidからAndroidへのデータ移行は非常に簡単です。
新しい端末にGoogleアカウントを追加するだけで、バックアップしておいたデータや設定が自動的に復元されます。
4.LINEトーク履歴などのアプリ個別データの引継ぎ
Googleドライブでは移行できないアプリやデータがあるため、アプリごとに設定が必要です。ここでは「LINEトーク履歴」の移行方法を紹介します。
まずは、古い端末でトーク履歴のバックアップを取得しておきましょう。
トーク履歴
- 「設定」⇒「トークのバックアップ・復元」をタップ
- 「自動バックアップ」をオン
- バックアップ頻度を決める
バックアップが取れたら、古い端末から新しい端末へデータを引き継ぎましょう。
アカウント
- 古い端末の「設定」⇒「アカウント」をタップ
- 電話番号・メールアドレス・パスワードが登録されているか確認
- 古い端末の「設定」⇒「アカウント引き継ぎ」をタップ
- 「アカウントを引き継ぐ」をオン
- 新しい端末でLINEアプリを開き「ログイン」をタップ
- 電話番号を入力
- SMSで送られてきた認証番号を入力
- 「はい、私のアカウントです」をタップ
- LINEのパスワードを入力
- 「トーク履歴を復元」をタップ
iPhoneからAndroidへデータ移行する手順6ステップ

iPhoneからAndroidへ機種変更する際も、Googleドライブを利用すると便利です。
Googleドライブを使ってデータ移行する手順6ステップを紹介します。
1.Googleアカウントを作成
Googleドライブを使用してデータを移行するため、Googleアカウントの作成が必要です。
名前やメールアドレスなどの基本情報を入力すれば、3分で登録できますよ。
参考サイト:Googleアカウントを作成する
2.Googleドライブをインストールしてログイン
iPhoneにGooleドライブのアプリをインストールしてログインしましょう。
3.データをバックアップ
左上のメニューから「設定」をクリックし「バックアップ」をタップ。
↓
バックアップ先のGoogleアカウントを確認し「バックアップを開始」をタップ。
4.Android端末でGoogleアカウントにログイン
新しいAndroid端末で同じGoogleアカウントにログインしましょう。
さきほどバックアップしたデータが、自動的に「同期」されます。
データの同期が終わるのを待ちましょう。
5.Android端末で同期を確認
新しいAndroid端末の「連絡先(電話帳)」や「写真」などを起動し、データが同期できているか確認しましょう。
6.LINEトーク履歴などのアプリ個別データの引継ぎ
Googleドライブでは移行できないアプリやデータがあるため、アプリごとに設定が必要です。
ここでは、アプリごとの設定方法を紹介します。
LINE
- 新しい端末にLINEをインストール⇒起動
- 「ログイン」⇒「QRコードでログイン」⇒「QRコードをスキャン」をタップ
- 古い端末で「設定」⇒「かんたん引き継ぎQRコード」をタップ
- 新しい端末でQRコードをスキャン
- 古い端末で「はい、スキャンしました」にチェックを入れ「次へ」をタップ
- 新しい端末で「ログイン」⇒「トーク履歴を復元せずに続行」⇒「OK」をタップ
2022年6月に「かんたん引き継ぎQRコード」という新機能が追加され、直近2週間のトーク履歴のみ、iPhoneからAndroidに引き継げるようになりました。
メモ
- iPhoneのApp Storeから「Google Keep」をインストール
- iPhoneのメモアプリを開く
- 右上の「…」から「コピーを送信」をタップ
- アイコン一覧から「Google Keep」をタップ
- Android端末に「Google Keep」をインストールし、データの移行を確認
※参考サイト
iCloudメール
- Android端末のメールアプリを開き「アカウント追加」を選択
- 「その他」をタップ
- 「Cloudのアドレス」「Apple IDのパスワード」を入力
iPhoneからAndroidへの機種変更も、とても簡単におこなえます。
手順に沿ってゆっくり進めていきましょう。
Androidの機種変更にオススメの格安SIM3選

Androidを機種変更するなら、格安SIMと一緒に契約するとさらにお得になります。
「Android機種をお得に購入したい」という方のために、格安SIMサイト3社を紹介します。
多くの格安SIM会社の中から、以下の点を考慮して格安SIM3社を厳選しました。
- 取り扱い機種の豊富さ
- 通信速度の安定性
- 契約のしやすさ
- 月額料金の安さ
なお、格安SIMについてはこちらの記事でも解説しています。
-

-
auからOCNモバイルONEへの乗り換えのメリットや手続きの方法、注意点などを解説
auからOCNモバイルONEに乗り換えるメリットとデメリット、OCNモバイルONEの向き・不向き、具体的な移行手続き、乗り換える際のよくある質問について解説します。
続きを見る
OCNモバイルONE
OCN モバイル ONEは2023年6月26日で、新規申込およびSIMカードの追加申込の受付は終了しました。
引用:https://service.ocn.ne.jp/mobile/
| 月額料金(税込) | 500MB:550円 1GB:770円 3GB:990円 6GB:1,320円 10GB:1,760円 |
|---|---|
| 回線 | ドコモ |
| 通話サービス(月額) | OCNでんわ:無料 10分かけ放題:935円 トップ3かけ放題:935円 完全かけ放題:1,430円 |
| 契約事務手数料(税込) | 3,300円 |
| 解約金 | 0円 |
| 5G通信 | 対応 |
OCNモバイルONEは、NTTレゾナントが提供する格安SIMサービスです。
ドコモの回線を利用しており、定期的にネットワークの増強をおこなうなど安定した通信環境が評価されています。
「格安SIMは通信速度が不安……」という方でも安心して利用できますよ。
また、ドコモの店舗でも契約できるので「自分で機種変更するのは不安」という方でも安心して機種変更が可能です。
定期的に端末のセールがおこなわれているため、端末とSIMをセットでお得に購入したいならぜひサイトを覗いてみてください。 OCNモバイルONEの特徴やメリット・デメリットは、こちらの記事で詳しく紹介しています。
OCN モバイル ONEは2023年6月26日で、新規申込およびSIMカードの追加申込の受付は終了しました。
-

-
OCNモバイルONEのメリット・デメリットを徹底解説!OCNモバイルONEが向いている人とは
OCNモバイルONEの特徴や料金体系、メリット・デメリットと併せて、向いている人・向いていない人について解説しますので、キャリアの乗り換えを考えている方は参考にしてください。
続きを見る
\OCNモバイルONE → irumo へ乗り換えで20,000dポイント/irumoへ
mineo

| 月額料金(税込) | 1GB:880円~ 5GB:1,265円~ 10GB:1,705円~ 20GB:1,925円~ |
|---|---|
| 回線 | ドコモ au ソフトバンク |
| 通話サービス(月額) | 10分かけ放題:550円 時間無制限かけ放題:1,210円 |
| 契約事務手数料 | 3,300円 |
| 解約金 | 0円 |
| 5G通信 | 対応 |
※mineoの料金は「データ通信専用プラン」を含んでいます(データ通信専用プラン=インターネットのみが利用できる通信プランのこと。音声通話はできない)
mineoは、au・ドコモ・ソフトバンクの3キャリアに対応している格安SIMサービスです。
どのキャリアからでも乗り換えしやすいのはうれしいポイントですね。
自分に合ったデータ容量が選べるため、ムダのないお得なプランで契約できますよ。
選べるデータ容量は、1GB・5GB・10GB・20GBの4つです。
余ったデータを翌月に繰り越したり、共有パケット貯蔵庫「フリータンク(※)」を利用して月1GBまでわけてもらうこともできます。
※フリータンク=「mineoユーザーなら誰でも無料で使える助け合いのサービス」のこと。データ容量が余った人はフリータンクに入れ、足りない人はフリータンクから月1GBまでわけてもらえる
また、基本データ容量から選ぶプラン以外にも、通信速度で選ぶプランや200MBの少容量SIMがお試しできるプランもありますよ。
繋がりやすさや通信速度の確認ができるため「申し込む前にお試ししてみたい」という方にオススメです。
IIJmio

| 月額料金(税込) | 2GB:440円~ 4GB:660円~ 8GB:1,100円~ 15GB:1,430円~ 20GB:1,650円~ |
|---|---|
| 回線 | ドコモ au |
| 通話サービス(月額) | 通話定額5分+:500円 通話定額10分+:700円 かけ放題+:1,400円 |
| 契約事務手数料 | 3,300円 |
| 解約金 | 0円 |
| 5G通信 | 対応 |
※IIJmioの料金はデータ通信専用プランを含んでいます
IIJmioは、豊富なプランを提供している格安SIMサービスです。
音声通話SIM・SMS付きデータSIM・データ専用SIM・eSIMからSIMを選べるため、コスパの高い最適なプランを選択できます。回線はドコモとauから選べます。
2023年4月1日からは一部のギガプランのデータ量が増量し、さらにお得になりました。
- 4ギガプラン⇒5GBに増量
- 8ギガプラン⇒10GBに増量
その他にも、家族間など同一契約(同一mioID)内で契約する回線のデータ量をシェアできたり、余ったデータ量を翌月にプラスできたりと、便利な機能が無料で利用できます。
サポート体制も充実しており、メール・電話・Twitter・チャットのほか、店舗でもサポートが受けられますよ。
Androidの機種変更に関するよくある質問

ここでは、Android機種変更に関するよくある質問を紹介します。
Android機種変更についてまだよくわからない、という人は参考にしてください。
Androidの機種変更時にアプリを一括移動するには?
Answer
アプリやデータを一括移動させるには、Google Play経由が便利です。
アプリを一括移動させる前に、以下の設定を済ませておきましょう。
- OSやアプリを最新状態にしておく
- データのバックアップをとっておく
- アプリの引き継ぎ設定をしておく
基本的にゲームなどのアプリは、新しい端末で再起動させると最初から始まる仕組みになっています。
今までのデータを引き継ぐには「引き継ぎ設定」が必要になるため、忘れずに設定しましょう。
その他にも、SDカードを利用してアプリやデータを一括移動させるのもオススメです。
Googleアカウント経由では移動できない画像などのデータも、一括で移動させられますよ。
SDカードで一括移動させるなら「JSバックアップ」というアプリが便利です。
JSバックアップ
- アプリをダウンロード
- 「バックアップ&復元」をタップ
- 「バックアップ」をタップ
- 「SDカード」をタップ
- 「バックアップスタート」をタップ
バックアップが完了したSDカードを新しい端末に差し込めば、アプリやデータを一括で移動できます。
機種変更したら Googleアカウントはどうなるの?
Answer
Googleアカウントのデータは、端末には関係のない場所で管理されています。
そのため、機種変更しても新しい端末からGoogleアカウントにログインすれば、以前と同じように利用できます。
iOS(iPhone)からAndroidのように、異なるOS間でもデータを引き継ぐことが可能です。
Androidの機種変更前はデータのバックアップを忘れずに
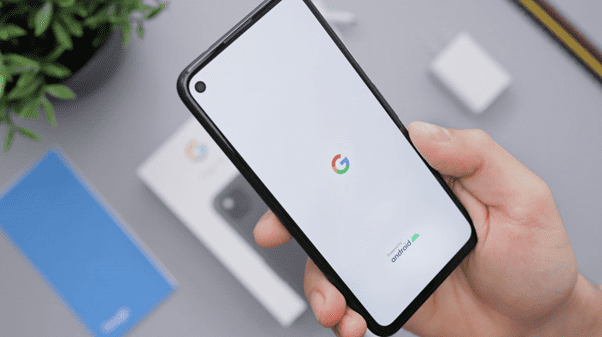
Androidの機種変更は、店頭以外にも自分でおこなうことが可能です。
自分で機種変更をする場合には、事前のバックアップや各アプリのログイン情報の確認を忘れずにおこないましょう。
事前の準備をしっかりとおこなうことで、スムーズな機種変更ができますよ。
「よりお得にスマホを使いたい」という方には、機種変更時の格安SIMの手続きがオススメです。
-

-
格安SIM(シム)とは?なぜ格安か、メリット・デメリットなど分かるように解説
格安で使えるスマホ(格安SIM)への乗り換えを検討しているけど、詳しく知らずにためらっている人も少なくありません。この記事では、格安SIMとは何なのか、安い理由、格安SIMのメリット・デメリットなどを解説します。
続きを見る




